
2025 Autors: Taylor Roberts | [email protected]. Pēdējoreiz modificēts: 2025-01-22 16:26
Vienīgais atšķirība ir tas, ka viņi ir savādāk "galerijas." Abi Ātrās daļas un automātiskais teksts ir celtniecības bloki (jūs varat redzēt atšķirīgais sava veida "galerijas", ja paskatās iekš Dialoglodziņš Izveidot jaunu celtniecības bloku). Celtniecības bloka funkcija ir paplašinājums Automātiskais teksts (kas bija vienīgais veids programmā Word 97-2003).
Tāpat, kas ir ātrā daļa?
Ātrās detaļas ir Microsoft Word līdzeklis, kas ļauj būtībā izveidot regulāri lietota satura bibliotēku un pēc tam tai piekļūt jebkurā laikā, lai to ātri ievilktu dokumentā. Šeit jūs pamanīsit četras galvenās kategorijas ātrās detaļas : automātiskā teksta, dokumenta rekvizītu, lauku un veidojošo bloku organizators.
Ziniet arī, kā modificēt ātro daļu? Kā pārdēvēt un rediģēt ātrās daļas
- Cilnes Ievietot grupā Teksts noklikšķiniet uz Ātrās daļas.
- Ar peles labo pogu noklikšķiniet uz ieraksta, kuru vēlaties mainīt, un noklikšķiniet uz Rediģēt rekvizītus…
- Dialoglodziņā Modificēt celtniecības bloku ierakstiet jaunu nosaukumu attiecīgajā lodziņā un pēc izvēles izvēlieties citu galeriju, kategoriju un veidni.
Kā šādā veidā izmantot ātrās detaļas?
Izveidojiet ātro daļu
- Atlasiet frāzi, teikumu vai citu dokumenta daļu, kuru vēlaties saglabāt galerijā.
- Cilnes Ievietot grupā Teksts noklikšķiniet uz Ātrās daļas un pēc tam noklikšķiniet uz Saglabāt atlasi ātro daļu galerijā, ja vēlaties, nomainiet nosaukumu un pievienojiet aprakstu un noklikšķiniet uz Labi.
Kā jūs izmantojat automātisko tekstu?
Kā izmantot Word esošos automātiskā teksta ierakstus
- Atlasiet cilni Ievietot.
- Grupā Teksts atlasiet Ātrās daļas > Automātiskais teksts.
- Atlasiet vienu no iepriekš definētajiem automātiskā teksta ierakstiem, lai to pievienotu dokumentam.
- Lai pievienotu datu skalu, dodieties uz Ievietot> Datums un laiks un izvēlieties veidni.
Ieteicams:
Kāda ir atšķirība starp VW Passat un Audi a4?

Audi A4 platums ir aptuveni tāds pats kā Volkswagen Passat. Audi A4 ir nedaudz īsāks par Volkswagen Passat, kas var atvieglot toparku. Ar nedaudz lielāku griezes momentu Audi A4 dzinējs riteņiem pārraida nedaudz lielāku jaudu nekā VolkswagenPassat
Kā lietot automātisko tekstu programmā Word 2016?
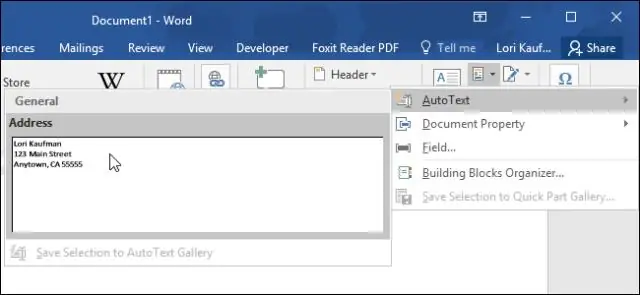
Word 2016 profesionāļiem manekeniem Ierakstiet tekstu, kuru vēlaties ievietot automātiskās teksta veidošanas blokā. Izvēlieties tekstu. Noklikšķiniet uz cilnes Ievietot. Grupā Teksts noklikšķiniet uz pogas Ātrās daļas. Izvēlieties AutoText → Saglabāt atlasi automātiskā teksta galerijā. Noklikšķiniet uz Labi
Kāda ir atšķirība starp pusautomātisko un automātisko automašīnu?

Vārds daļēji tiek izmantots, lai to atšķirtu no pilnībā automātiskā, kam nav tādas pārnesumkārbas kā transportlīdzeklis ar manuālo pārnesumu. Tā kā pusautomātiskajiem transportlīdzekļiem ir pārnesumkārba, piemēram, transportlīdzekļiem, kas aprīkoti ar manuālu pārnesumu. Pilnībā automātiskajā režīmā jums pat nav jāpārslēdz pārnesumi. Tā kā pilnībā automātiskajā režīmā jums nav pārnesumkārbas
Kāda ir atšķirība starp automātisko un hidrostatisko pārnesumkārbu?

Lielākā atšķirība starp abiem ir tas, ka jums ir virzuļi, kas rada hidraulisko plūsmu hidrostatiskā lietojumprogrammā, savukārt automātiskās pārnesumkārbas izmanto griezes momenta pārveidotāju. Automātiskās pārnesumkārbas ir progresīva ātruma pārnesumkārbas, kuras kontrolē griezes momenta pārveidotājs
Kā noņemt automātisko tekstu programmā Word?
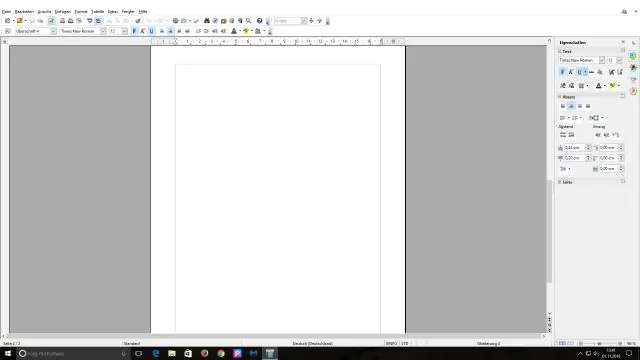
Automātiskā teksta ieraksta noņemšana Atveriet Microsoft Word. Noklikšķiniet uz cilnes Fails. Noklikšķiniet uz Opcijas. Logā Word opcijas noklikšķiniet uz Proofingoption. Noklikšķiniet uz pogas Automātiskās labošanas opcijas. Cilnes Automātiskā labošana apakšā atrodiet un atlasiet ierakstu Automātiskā labošana, kuru vēlaties noņemt. Noklikšķiniet uz pogas Dzēst
